AIO Creator Neo (Teil 2 Fernbedienung erstellen)

Nach der Einrichtung von AIO Creator Neo sowie dem Import der Geräte aus der CCU3 geht es nun an die Erstellung einer Fernbedienung. Mein Ziel ist die
Einrichtung einer Fernbedienung für die HMIP Geräte in zwei Räumen. Grundsätzlich wird eine erzeugte Fernbedienung in die NEO CLoud geladen, aus der sie anschließend über eine eigene NEO App auf einem Endgerät heruntergeladen und verwendet werden kann.
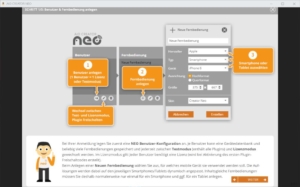
Seitenstruktur erstellen
Nach der Einrichtung des Fernbedienungstemplates und dem Import der Geräte über ein Gateway wird die Seitenstruktur erstellt. Letztendlich ist das die Struktur einer Webseite, wie sie auch in einer index.html Datei zu finden ist. Auch hier verwende ich wieder den Assistenten, der sich am Anfang als sehr nützlich herausstellt. Mit diesem werden aus der importierten Raumliste der CCU die Räume ausgewählt. Anschließend werden wieder Skin und der Stil ausgewählt. Leider ist hier ebenfalls nicht ersichtlich, wie die Skin/Stil Kombinationen aussehen, so dass ich die Default Einstellungen bestehen lasse. Anschließend kann die Seitenstruktur erzeugt werden. Mit diesem Schritt endet auch die Unterstützung des Assistenten.
TIPP: Ein Skin kann immer global geändert werden, wenn man im Hauptmenü das Pinselsymbol anklickt. Dort erscheinen dann die zur Auswahl stehenden Skins.
Geräte einfügen
Das Einfügen von Geräten erfolgt am einfachsten über das Widget-Fenster, welches sich hinter dem Symbol des Zauberstabs verbirgt. Dort werden pro Raum die zur Verfügung stehenden Geräte angezeigt. Für einen ersten Test habe ich Rolladen ausgewählt. Hierzu wird von AIO auch ein vorgefertigtes Widget angebote. Ein Widget ist letztendlich eine Fenster, welches sowohl in der Gestaltung als auch in seiner Funktion auf das gewählte Gerät schon ausgerichtet ist, d.h. man bekommt ein fertiges Layout für Rolladen mit einer Funktion. In diesem Fall ist es noch wichtig auszuwählen welcher Zustand 100% bei einer Rollade ist. Bei mir sind die Rolläden bei 100% wenn sie geschlossen sind, bei 0% wenn sie offen sind. Wer wissen möchte, wie das in einem System konfiguieret ist schaut sich in der CCU am besten den Status zu einem Gerät an.
Das erneute Einfügen eines Widgets (zweiter Rolladen) fügt dieses im oberen Bildschirmbereich ein und legt es über dem ersten Widget ab, so dass man am einfachsten dieses per Pfeil runter Taste so nach unten schiebt, dass die Widgets untereinander angeordnet sind. Sobald man die Elemente des Widgets anklickt, kann man die Eigenschaften (Text, Farbe, etc.) zu jedem Element verändern. Zur optimalen Platzierung kann auch ein Gitternetz (Menü oben) eingeblendet werden.
Nach der Gestaltung der Seite kann die Fernbedienung über das Hauptmenü gespeichert werden.

Fernbedienung auf ein Handy übertragen
Nach dem Speichern muss die Fernbedienung in die Mediola Cloud hochgeladen werden. Dabei werden nach Angabe von Mediola nur die Funktionen, Grafiken sowie die Seitengestaltung übertragen, nicht aber die Gerätedatenbank. D.h. Mediola erhält hier interne Informationen aus der Konfiguration des lokalen Netzes (für die Funktionsnutzung).
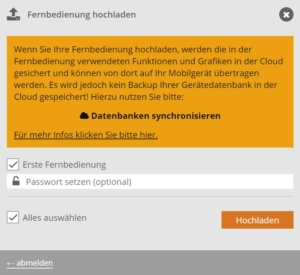
Die angezeigt Meldung enthält allerdings auch einen ineterssanten Link, in dem der Vorgang erläutert wird, wie eine Fernbedienung auch lokal übetragen werden kann https://blog.mediola.com/wie-man-seine-fernbedienung-auf-einen-anderen-pc-uebertraegt#info (das beschreibe ich in folgendem Beitrag Tipps AIO NEO CREATOR (Teil 2)).
Und hier ist am Ende der Erläuterung zu finden, dass die Übertragung an ein Endgerät auch ohne die Cloud stattfinden kann. Ich werde mir das später noch genauer ansehen.
Insgesamt wurden in diesem Fall 38 Dateien in die Cloud hochgeladen.
Für eine Nutzung auf einem Smartphone oder einem Table muss die AIO REMOTE NEO App geladen werden. In dieser erfolgt anschließend eine Anmeldung mit den Mediola Account Daten. Anschließend kann die Fernbedienung ausgewählt und geladen werden.

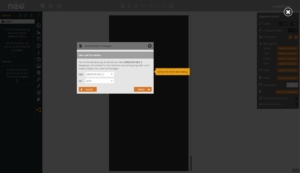
Hinterlasse einen Kommentar