AIO CREATOR Neo (Teil 1 Einrichtung)

Mit jeder CCU3 wird aktuell eine Lizenz der Firma Mediola für die Software AIO CREATOR NEO geliefert. AIO CREATOR NEO dient zur Erstellung von Bedienoberflächen für Smart-Home Geräte. Dabei unterstützt die Software mittlerweile sehr viele auf dem Markt befindlichen Smart-Home Standards und fügt diese in einer Oberfläche vollkommen transparent für den Anwender zusammen. Mich haben folgende Punkte neugierig gemacht:
Im Gegensatz zu Openhab oder ioBroker ist die Software von Mediola allerdings kostenpflichtig.
Interessant ist für mich auch die Frage, wie es mit dem Datenschutz aussieht, d.h. wieviele Details ich über die Lösung in einem Haus bekanntgeben muss. Openhab kann ebenso wie ioBroker vollkommen lokal betrieben werden. Wer wie ich eine Präferenz für die Hometaic IP Geräte hat, kann mit einer CCU3 auch den Server für die Aktoren vollständig ohne Internet betreiben. Wir werden sehen, ob eine rein lokale Lösung wie mit der CCU3 und einem Openhab Server umsetzbar sind. In diesem Beitrag und weiteren folgenden Beiträgen möchte ich daher meine Erfahrungen mit der Einrichtung und Nutzung kundtun. Da ich bereits einige Sachen über Openhab oder NodeRed laufen habe, werde ich hier auch Vergleiche anstellen.
Grundlagen
Bei der Recherche der Grundlagen bin ich mit der Erwartungshaltung an die Mediola Software herangegangen, dass ich nur den auf der CCU3 vorinstallierte NEO Server aktivieren muss und diesen dann im LAN mit einem FrontEnd nutzen kann. Nach dem Studium der diversen Handbücher und Veröffentlichungen habe ich dann über NEO folgendes gelernt:
Einrichtung
Nach dem Start von Neo Creator fragt das System ab, ob man im Testmodus einen Nutzer anlegen möchte oder im Lizenzmodus. Ich habe den Lizenzmodus angewählt, einen Benutzernamen angegeben und den Freischatcode auf dem Zettel eingegeben.
ACHTUNG: Dies ist nur ein Freischaltcode, der einmalig verwendet werden kann. Es wird nach dem Speichern ein Lizenzcode angezeigt, der in einem Passwortsafe abgespeichert werden sollte und der an den angegebene Benutzer gebunden ist. Dieser kann dann zur späteren Freischatlung weiterer codes oder Umzug auf einen anderen Rechner verwendet werden.
Im nächste Schritt wird ein Mediola Konto angelegt (falls vorhanden, dann kann ein existierendes Konto verwendet werden). Nach Bestätigung der EMail Adresse wird der Accoutn bei Mediola angelegt. Der Lizenzschlüssel wird auch Mediola gespeichert.
Sofern der Microsoft Defender unter Windows genutzt wird kann sich dieser bei einem Verbindungsversuch zum Mediola Server melden. Hier sollte man diese Firewall Meldung bestätigen, wobei die Einstellung in einem LAN nur auf „Private Netzwerke“ gestellt werden sollte.
Template für Fernbedienung erzeugen
Nun beginnt die Konfiguration einer ersten Fernbedienung (hier wird eine Art Template für die Fernbedinung mit Grundeinstellungen erzeugt. Hierzu empfehle ich am Anfang, den Assistenten zu aktivieren.

Zur Auswahl steht neben dem Endgerät auch der Skin. Hier ist beim Start nur ein Skin zu finden, weitere Skins könne bei Mediola käuflich erworben werden (Nachteil: Man sieht kein Beispiel für den Standar-Skin, sondern muss sich diesen im Internet anschauen).
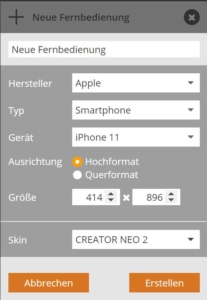
Nach der Auswahl habe ich die Fernbedienung direkt auf das Mediola Konto geladen.
Geräte importieren
Die Fernbedienung ist die grafische Hülle für die Bedienung. Sie funktioniert natürlich nur, wenn man Geräte hat, die die Fernbedienung ansprechen soll. Dazu werden diese zuerst importiert (Gateway) und anschließend können mit dem Elementen der Fernbedienung (Widgets) diese Geräte angesprochen werden.
Zuerst muss dazu ein Gateway für die Komponenten eingerichtet werden, in meinem Fall ist das eine CCU. Über den Gerätemanager lasse ich nun nach einem Homematic CCU Gateway suchen. In meinem Fall findet Mediola das Gateway in meinem lokalen Netz automatisch. Sollte das nicht funktionieren kann man das Gateway im vorigen Schritt auch manuell mit IP- und Portadresse angeben. Anschließend wird das Gateway importiert. Da ich auch Openhab nutze sind bei mir die Authentifizierung durch Benutzername und Passwort deaktiviert, so dass ich hier keine Angaben machen muss. Für den Namen des Gateways empfehle ich mindestens einen sprechenden Namen zu verwenden.
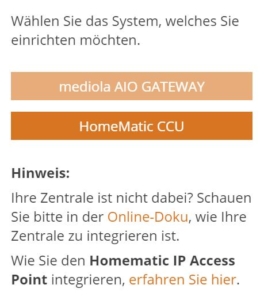
Nun kann in den Gerätetab gewechselt und dort die Geräte über „Geräte importieren“ importiert werden. Es erscheint ein kleines Fenster in dem nun das Gateway ausgewählt werden soll. ACHTUNG: Hier ist augenscheinlich kein Gateway vorhanden. Man muss dazu auf den kleinen Pfleil tippen, damit die eigentliche Geräteliste erscheint.
Anschließend werden alle Geräte, Räume, Programme und Systemvariablen angezeigt, die importiert werden können (ich habe alles ausgewählt).

Im nächsten Beitrag zeige ich, wie nun aus den importierten Geräten sowie dem angelegten Fernbedienungstemplate eine Fernbedienung gebaut werden kann.

Hinterlasse einen Kommentar